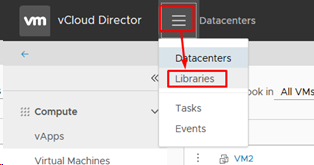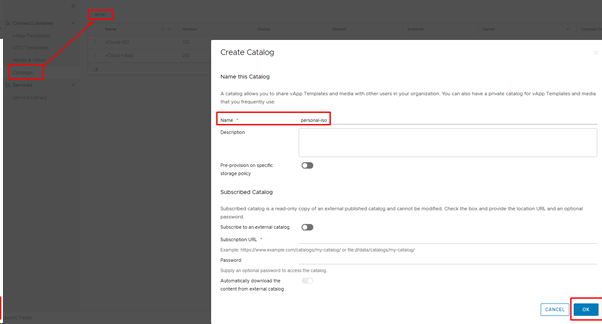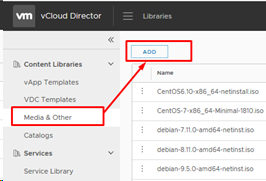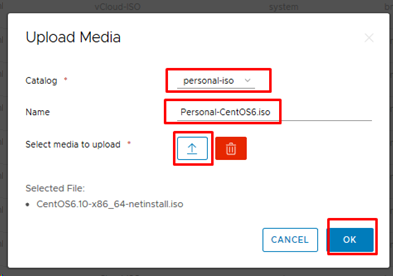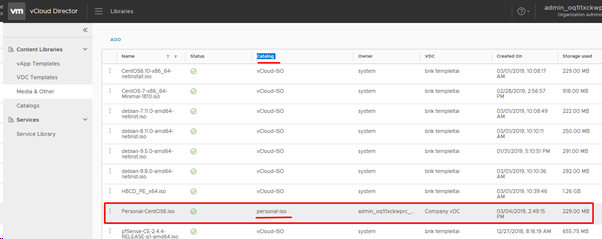Importing ISO HTML5: Skirtumas tarp puslapio versijų
Iš Baltnetos komunikacijos.
| 1 eilutė: | 1 eilutė: | ||
| − | 1. |
+ | 1. Select menu > Libraries: |
[[Vaizdas:Cloud18.png|314x314px]] |
[[Vaizdas:Cloud18.png|314x314px]] |
||
| − | 2. |
+ | 2. Create catalog. Catalogs>New>enter name and press OK.. |
[[Vaizdas:Cloud19.png|602x602px]] |
[[Vaizdas:Cloud19.png|602x602px]] |
||
| − | 3. |
+ | 3. Select „Media & Other“ > „Add“ |
[[Vaizdas:Cloud21.png|266x266px]] |
[[Vaizdas:Cloud21.png|266x266px]] |
||
| + | 4. Select your catalog to import to. Specify iso name. Select media to upload and press OK. |
||
| − | 4. Catalog: pasirinktie savo sukurtą katalogą, pasirinkite ISO „ “iš savo kompiuterio ir spauskite OK. |
||
[[Vaizdas:Cloud22.png|393x393px]] |
[[Vaizdas:Cloud22.png|393x393px]] |
||
| + | 5. When import is completed you should see iso in the media list. |
||
| − | 5. Suimportavus matysite sąraše jog suimportuotas iso į pasirinktą katalogą. |
||
| − | |||
| − | [[Vaizdas:Cloud23.png|602x602px]] |
||
| + | [[Vaizdas:Cloud23.png|602x602px]] |
||
[[Category:VCloud/en]] |
[[Category:VCloud/en]] |
||