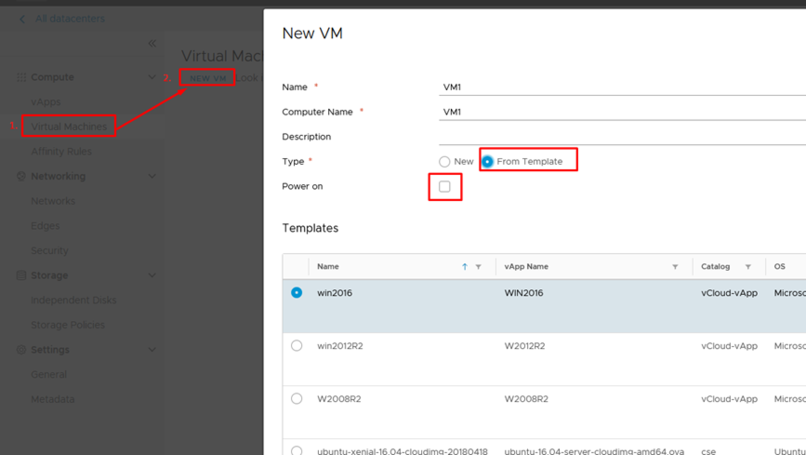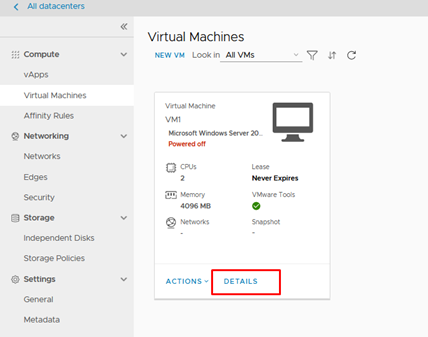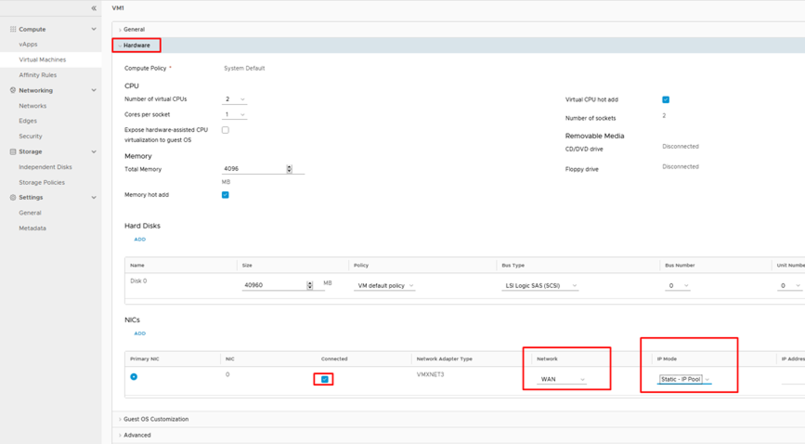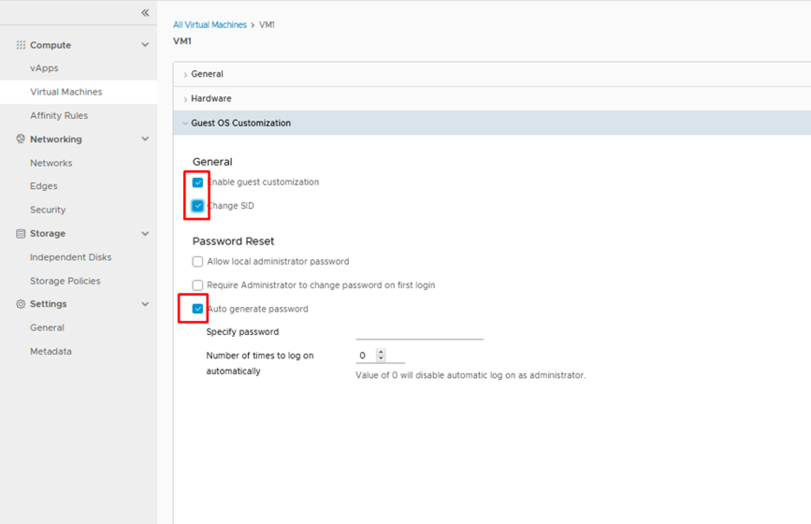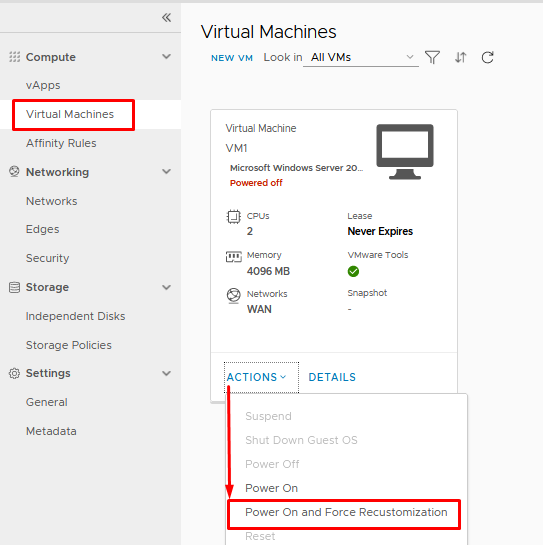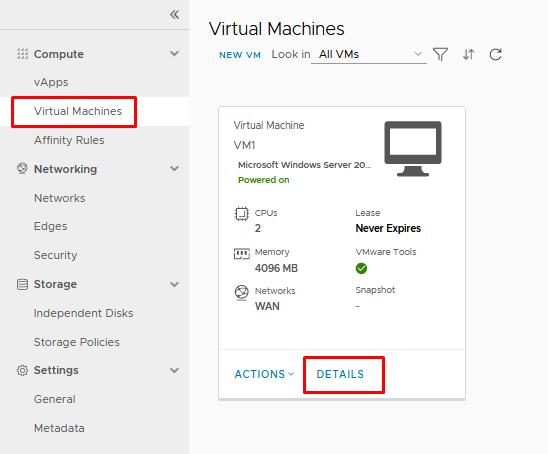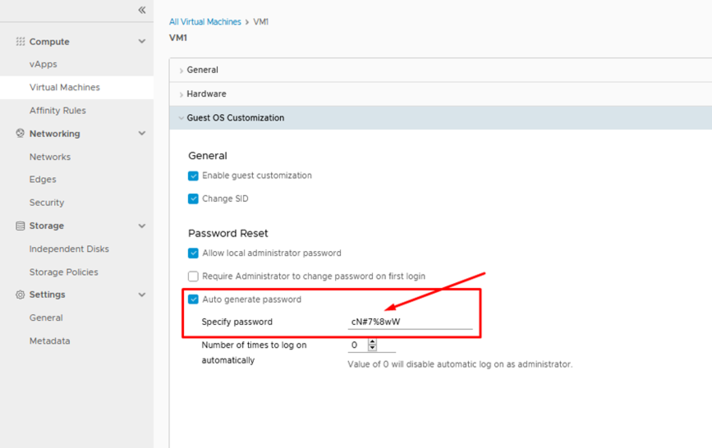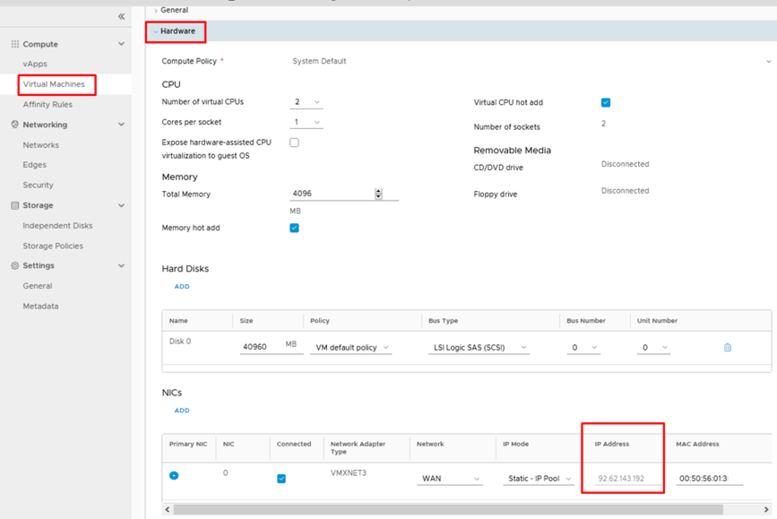Create virtual machine from template HTML5: Skirtumas tarp puslapio versijų
| 1 eilutė: | 1 eilutė: | ||
| + | 1. If you want to deploy a new virtual machine by using a pre-installed template, click on the '''New VM''' button. Enter a name and hostname for the virtual machine, '''uncheck''' the box Power on. Select the template you want to use for this deployment and click '''OK''' to continue. |
||
| − | 1. Go to "virtual Machines" > "NEW VM" |
||
| − | [[Vaizdas: |
+ | [[Vaizdas:Createvm1.png|806x806px]] |
| − | |||
| − | 2. Specify required information. [[Vaizdas:Cloud71.png|602x602px]] |
||
| − | |||
| − | 3. Specify storage policy SAN SSD or SAN HDD |
||
| + | 2. Once the VM's have been deployed, you want to review the virtual machine configuration. Do this by selecting the Virtual Machines section and click on the Details button of the newly created VM. |
||
| + | [[Vaizdas:Createvm2.png|none|miniatiūra|428x428px]] |
||
| + | 3. On the Details page, navigate to the '''Hardware''' section. Adjust the amount of resources assigned to the virtual machine according to your needs, and ensure that a network and IP mode are selected and the NIC is connected. Then click Save to continue. |
||
| − | [[Vaizdas:Cloud73.png|602x602px]] |
||
| + | [[Vaizdas:Createvm3.png|none|miniatiūra|805x805px]] |
||
| + | 4. On the Details page, navigate to the '''Guest OS Customization''' section. Enable guest customization, change SID and Auto generate password. Then click Save to continue. |
||
| − | 4. When all fields are filled press OK. |
||
| + | [[Vaizdas:Createvm4.png|none|miniatiūra|811x811px]] |
||
| − | |||
| − | 5. You can see virtual machine creation status by „Recent Tasks“. |
||
| − | |||
| − | [[Vaizdas:Cloud75.png|602x602px]] |
||
| − | |||
| − | |||
| − | 6. To modify network go on Virtual Machine > “Hardware” choose “Connected” add “Network”. |
||
| − | |||
| − | '''IP pool''' – priskirs IP vCloud sistemą pagal joje esančius laisvus IP, priklausomai nuo to, kokį tinklą pasirinkote. |
||
| − | |||
| − | '''Manual IP''' – galite įvesti IP adresą iš to potinklio, kurį pasirinkote. |
||
| − | |||
| − | '''DHCP''' – VM sukonfigūruojamas IP pagal tinkle esantį DHCP serverį. |
||
| − | |||
| − | [[Vaizdas:Cloud76.png|602x602px]] |
||
| − | |||
| − | 7. To see new virtual machien password go to virtual machine properties > “Guest OS Customization”. in the “Specify password” field you can see your OS administrator / root password . |
||
| − | |||
| − | We recommend to change the password from OS side. |
||
| − | |||
| − | [[Vaizdas:Cloud78.png|602x602px]] |
||
| − | |||
| − | [[Vaizdas:Cloud79.png|602x602px]] |
||
| − | 8. When virtual machine is created we recommend turn off Guest OS Customization |
||
| + | 5. Back to Virtual Machines and select under Actions menu '''Power On and Force Recutomization'''. |
||
| + | [[Vaizdas:Createvm5.png|none|miniatiūra|545x545px]] |
||
| − | [[Vaizdas:Cloud80.png|383x383px]] |
||
| + | 6. New created VM username is '''administrator''', generated '''password''' you can copy from DETAILS>Guest OS Customization tab. |
||
| + | [[Vaizdas:Createvm6.png|none|miniatiūra|548x548px]] |
||
| + | <br /> |
||
| + | [[Vaizdas:Createvm61.png|none|miniatiūra|712x712px]] |
||
| + | 7. Virtual Machine IP address you can view in VM DETAILS > Hardware tab |
||
| + | [[Vaizdas:Createvm7.png|none|miniatiūra|777x777px]] |
||
| + | Or by click Virtual Machines, change view |
||
| + | [[Vaizdas:Createvm8.png|none|miniatiūra|790x790px]] |
||
| + | <br /> |
||
[[Category:VCloud/en]] |
[[Category:VCloud/en]] |
||
Dabartinė 15:54, 13 kovo 2020 versija
1. If you want to deploy a new virtual machine by using a pre-installed template, click on the New VM button. Enter a name and hostname for the virtual machine, uncheck the box Power on. Select the template you want to use for this deployment and click OK to continue.
2. Once the VM's have been deployed, you want to review the virtual machine configuration. Do this by selecting the Virtual Machines section and click on the Details button of the newly created VM.
3. On the Details page, navigate to the Hardware section. Adjust the amount of resources assigned to the virtual machine according to your needs, and ensure that a network and IP mode are selected and the NIC is connected. Then click Save to continue.
4. On the Details page, navigate to the Guest OS Customization section. Enable guest customization, change SID and Auto generate password. Then click Save to continue.
5. Back to Virtual Machines and select under Actions menu Power On and Force Recutomization.
6. New created VM username is administrator, generated password you can copy from DETAILS>Guest OS Customization tab.
7. Virtual Machine IP address you can view in VM DETAILS > Hardware tab
Or by click Virtual Machines, change view