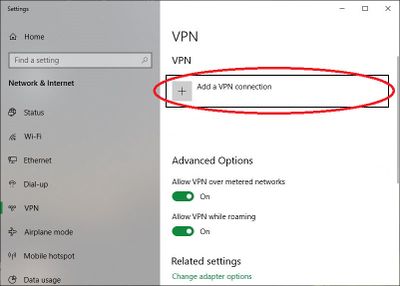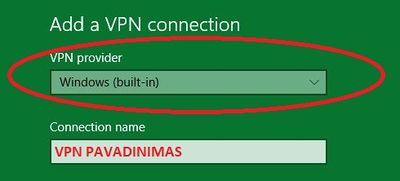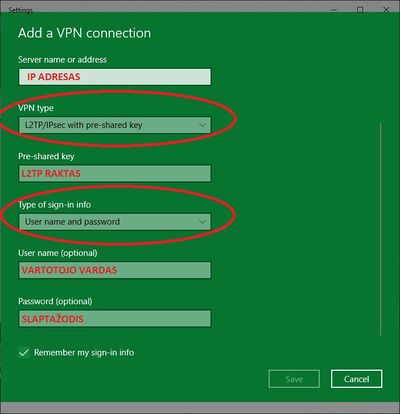L2TP VPN diegimas, naudojat Windows operacinę sistemą: Skirtumas tarp puslapio versijų
| (nerodoma 2 tarpinės versijos, sukurtos vieno naudotojo) | |||
| 1 eilutė: | 1 eilutė: | ||
| − | + | == L2TP VPN diegimas, naudojat Windows operacinę sistemą == |
|
| − | |||
Pradžiai reikia sužinoti išorinį IP adresą, kuriuo jungsitės prie VPN, L2TP raktą, vartotojo vardą bei slaptažodį. Jeigu įranga prižiūrime mes - galite kreiptis į pagalbos centrą paštu '''pagalba@balt.net''' dėl anksčiau minėtos informacijos suteikimo. |
Pradžiai reikia sužinoti išorinį IP adresą, kuriuo jungsitės prie VPN, L2TP raktą, vartotojo vardą bei slaptažodį. Jeigu įranga prižiūrime mes - galite kreiptis į pagalbos centrą paštu '''pagalba@balt.net''' dėl anksčiau minėtos informacijos suteikimo. |
||
| 28 eilutė: | 27 eilutė: | ||
Jeigu iškilo kokių nors bėdų kreipkitės į mūsų pagalbos centrą paštu '''pagalba@balt.net'''. |
Jeigu iškilo kokių nors bėdų kreipkitės į mūsų pagalbos centrą paštu '''pagalba@balt.net'''. |
||
| + | |||
| − | [[Kategorija:VPN_Jūsų_įrenginyje_Windows_aplinkoje]] |
||
| + | [[Kategorija:VPN_Windows_aplinkoje]] |
||
| + | |||
| + | [[Kategorija:Tinklas]] |
||
Dabartinė 11:43, 15 birželio 2021 versija
L2TP VPN diegimas, naudojat Windows operacinę sistemą
Pradžiai reikia sužinoti išorinį IP adresą, kuriuo jungsitės prie VPN, L2TP raktą, vartotojo vardą bei slaptažodį. Jeigu įranga prižiūrime mes - galite kreiptis į pagalbos centrą paštu pagalba@balt.net dėl anksčiau minėtos informacijos suteikimo.
Turint minėtą informaciją galime pradėti konfigūruoti VPN. Monitoriuje, kairėje kampe apačioje, spaudžiame ant "Start" ikonos kairės pelės mygtuku, ir vedame tekstą "VPN Settings" suvedus šį tekstą matome reikiama laukelį "VPN Settings" ant kurio spaudžiame kairį pelės mygtuką.
Paspaudus ant laukelio "VPN Settings" atidaromas langas kaip žemiau pateiktame paveiksle. Tuomet spaudžiame "Add a VPN connection".
Paspaudus ant laukelio "Add a VPN connection" turime užpildyti laukelius kaip pateikta žemiau paveiksluose. Pirmiausiai nurodome "VPN Provider" kuris bus - "Windows (built-in)". Tuomet suvedamas "VPN Pavadinimas" - jis gali būti bet koks, tai įtakos jokios nedaro.
Suvedus šiuos parametrus galime vesti parametrus kuriuos minėjome pamokos pradžioje. Pavyzdys pateiktas žemiau paveiksle. Užpildžius visus laukelius spaudžiame mygtuką "Save", kad išsaugotume konfigūraciją.
Kai išsaugosite konfigūraciją, jums atsiras jūsų sukurtas VPN su jūsų sukurtu pavadinimų. Norint prisijungti prie VPN - paspauskite mygtuką "Connect". Pavyzdys pateiktas žemiau paveiksle.
Sėkmingai prisijungus prie VPN matysite jo statusą "Connected" kaip žemiau pateiktame paveiksle.
Jeigu iškilo kokių nors bėdų kreipkitės į mūsų pagalbos centrą paštu pagalba@balt.net.