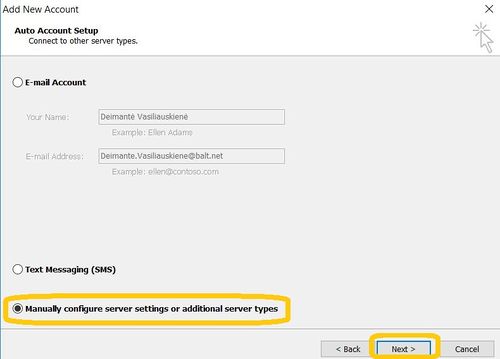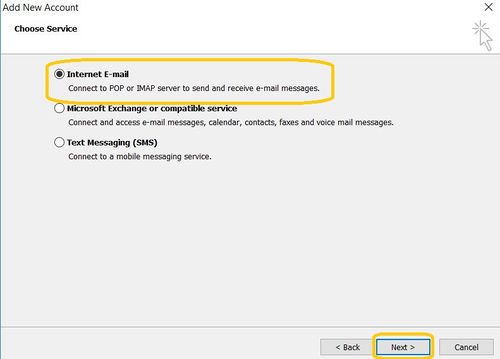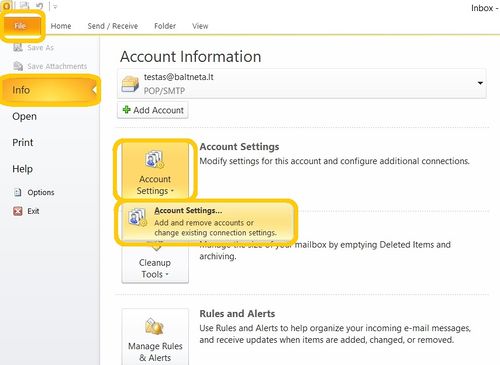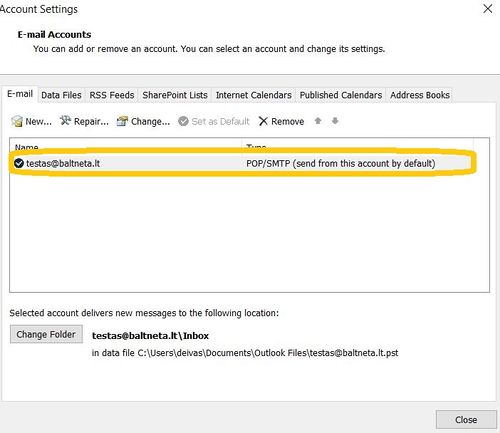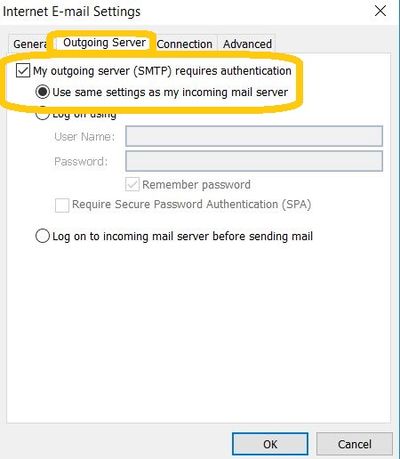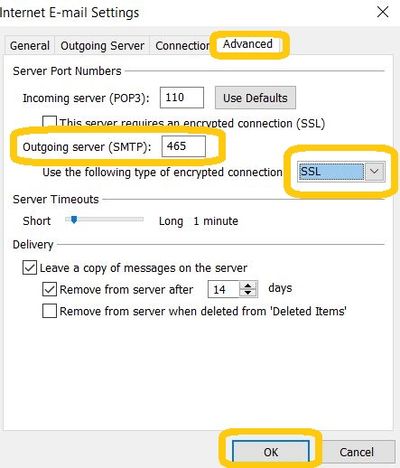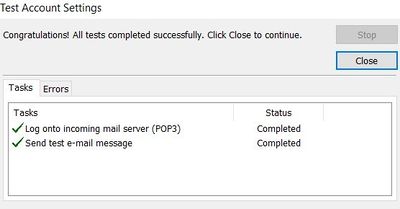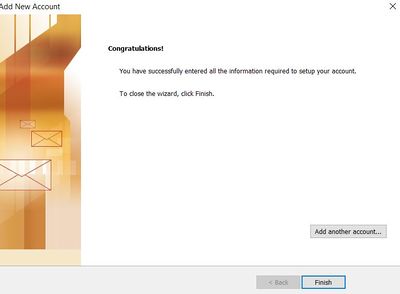Pašto konfigūravimas Outlook 2010 programoje: Skirtumas tarp puslapio versijų
| (nerodoma 12 tarpinių versijų, sukurtų 2 naudotojų) | |||
| 1 eilutė: | 1 eilutė: | ||
| + | ==Pašto konfigūravimas Outlook 2010 programoje== |
||
| − | Atsidarome Outlook 2010 programą. Pasirenkame File > Info > Account settings ir spustelim ant Account Settings: |
||
| + | Jei konfigūruojate naujai '''Outlook 2010''', pirmiausia atsidarykite programą. Rinkitės, kad norėsite konfigūruoti el. paštą '''Yes''' ir '''Next''': |
||
| − | <nowiki>*</nowiki>Info_Account_Settings |
||
| + | [[Vaizdas:1.jpg|center|miniatiūra|500x500px]] |
||
| + | Kitame lange pasirinkite, kad patys suvesite serverio nustatymus, uždėkite varnelę prie '''Manually configure server settings or additional server types''' ir spauskite '''Next''': |
||
| + | [[Vaizdas:2.jpg|center|miniatiūra|500x500px]] |
||
| + | <nowiki>:</nowiki>Tuomet rinkitės '''Internet E-mail''' ir vėl '''Next''': |
||
| + | [[Vaizdas:3.jpg|center|miniatiūra|500x500px]] |
||
| + | Jeigu el. paštą jau turėjote ir norite patikrinti nustatymus, tuomet rinkitės šiuos žingsnius.Atsidarius '''Outlook 2010''' programą, pasirenkame '''File > Info > Account settings''' ir spustelim ant '''Account Settings''': |
||
| + | [[Vaizdas:9.jpg|center|miniatiūra|500x500px]] |
||
| − | Spustelkite ant norimos konfigūruoti pašto dėžutės du kartus |
+ | Spustelkite ant norimos konfigūruoti pašto dėžutės du kartus arba pasirinkite '''Change''' ją pažymėję: |
| + | [[Vaizdas:10.jpg|center|miniatiūra|500x500px]] |
||
| + | Atsivėrusiame lange suvedame reikalingus duomenis. |
||
| − | Suvedame savo pašto adresą (E-mail Address), vartotojo vardą (User name), slaptažodį (Password), POP3 serverį (Incoming mail server), SMTP (Outgoing mail server) serverį ir spaudžiame More Settings: |
||
| + | '''Your Name''': Jūsų vardas ir pavardė |
||
| − | <nowiki>*</nowiki>Supildymas |
||
| + | '''E-mail address''':Jūsų el. pašto adresas |
||
| − | Pasirenkame Outgoing Server skiltį ir uždedame varnelę šalia My outgoing server (SMTP) requires authentification. Ir turi būti pasirinktas Use same settings as my incoming mail server variantas: |
||
| + | '''Account Type''': pasirinkite kokį protokolą naudosite el. pašto tikrinimui. Šiuo atveju rekomenduojame rinktis POP3. |
||
| − | <nowiki>*</nowiki>Outgoing_Server |
||
| + | '''Incoming mail server:''' pastas.balt.net |
||
| − | Spaudžiame Advanced skiltį, pakeičiam skaičių prie Outgoing server (SMTP) į 465, prie Use the following type of encryped connection pasirenkame SSL ir spaudžiame OK: |
||
| + | '''Outgoing mail server''': pastas.balt.net |
||
| − | <nowiki>*</nowiki>Advanced_Skiltis |
||
| + | '''User name''': Jūsų pilnas el. pašto adresas |
||
| − | Spaudžiame Next > Close > Finish: |
||
| + | '''Password''': Jūsų el. pašto slaptažodis. Jei pageidaujate, pasirinkite, kad automatiškai prisimintų Jūsų slaptažodį uždėdami varnelę prie '''Remember password'''. |
||
| − | <nowiki>*</nowiki>Next_Account_Settings |
||
| + | Suvedus visus duomenis tuomet spauskite '''More settings'''. |
||
| − | <nowiki>*</nowiki>Test_account_settings |
||
| + | [[Vaizdas:4.jpg|center|miniatiūra|500x500px]] |
||
| + | Pasirenkame '''Outgoing Server''' skiltį ir uždedame varnelę šalia '''My outgoing server (SMTP) requires authentification'''. Ir pasirenkame '''Use same settings as my incoming mail server''' varnelę: |
||
| − | <nowiki>*</nowiki>Finish_Acc_Settings |
||
| + | [[Vaizdas:5+.jpg|center|miniatiūra|459x459px]] |
||
| + | |||
| + | Spaudžiame '''Advanced''' skiltį, pakeičiam skaičių prie '''Outgoing server (SMTP) į 465''', prie '''Use the following type of encryped connection''' pasirenkame '''SSL''' ir spaudžiame '''OK''': |
||
| + | [[Vaizdas:6.jpg|center|miniatiūra|468x468px]] |
||
| + | '''Outlook''' patikrins ar Jūsų testiniai laiškai keliauja sėkmingai ir turėtumėte išvysti tokį vaizdą, kuriame spauskite '''Close''': |
||
| + | [[Vaizdas:7.jpg|center|miniatiūra|400x400px]] |
||
| + | |||
| + | Spaudžiame '''Finish:''' |
||
| + | [[Vaizdas:8.jpg|center|miniatiūra|400x400px]] |
||
Jūsų paštas sėkmingai sukonfigūruotas siuntimui su autorizacija. |
Jūsų paštas sėkmingai sukonfigūruotas siuntimui su autorizacija. |
||
Sėkmės naudojantis! |
Sėkmės naudojantis! |
||
| + | |||
| + | [[Category:El.paštas]] |
||
| + | [[Kategorija:DirectAdminPastas]] |
||
Dabartinė 14:44, 9 liepos 2021 versija
Pašto konfigūravimas Outlook 2010 programoje
Jei konfigūruojate naujai Outlook 2010, pirmiausia atsidarykite programą. Rinkitės, kad norėsite konfigūruoti el. paštą Yes ir Next:
Kitame lange pasirinkite, kad patys suvesite serverio nustatymus, uždėkite varnelę prie Manually configure server settings or additional server types ir spauskite Next:
:Tuomet rinkitės Internet E-mail ir vėl Next:
Jeigu el. paštą jau turėjote ir norite patikrinti nustatymus, tuomet rinkitės šiuos žingsnius.Atsidarius Outlook 2010 programą, pasirenkame File > Info > Account settings ir spustelim ant Account Settings:
Spustelkite ant norimos konfigūruoti pašto dėžutės du kartus arba pasirinkite Change ją pažymėję:
Atsivėrusiame lange suvedame reikalingus duomenis.
Your Name: Jūsų vardas ir pavardė
E-mail address:Jūsų el. pašto adresas
Account Type: pasirinkite kokį protokolą naudosite el. pašto tikrinimui. Šiuo atveju rekomenduojame rinktis POP3.
Incoming mail server: pastas.balt.net
Outgoing mail server: pastas.balt.net
User name: Jūsų pilnas el. pašto adresas
Password: Jūsų el. pašto slaptažodis. Jei pageidaujate, pasirinkite, kad automatiškai prisimintų Jūsų slaptažodį uždėdami varnelę prie Remember password.
Suvedus visus duomenis tuomet spauskite More settings.
Pasirenkame Outgoing Server skiltį ir uždedame varnelę šalia My outgoing server (SMTP) requires authentification. Ir pasirenkame Use same settings as my incoming mail server varnelę:
Spaudžiame Advanced skiltį, pakeičiam skaičių prie Outgoing server (SMTP) į 465, prie Use the following type of encryped connection pasirenkame SSL ir spaudžiame OK:
Outlook patikrins ar Jūsų testiniai laiškai keliauja sėkmingai ir turėtumėte išvysti tokį vaizdą, kuriame spauskite Close:
Spaudžiame Finish:
Jūsų paštas sėkmingai sukonfigūruotas siuntimui su autorizacija.
Sėkmės naudojantis!