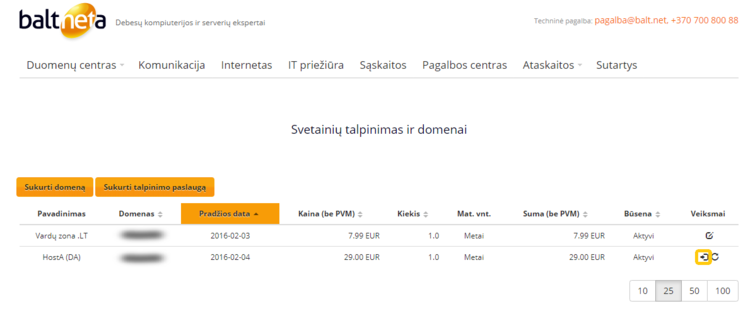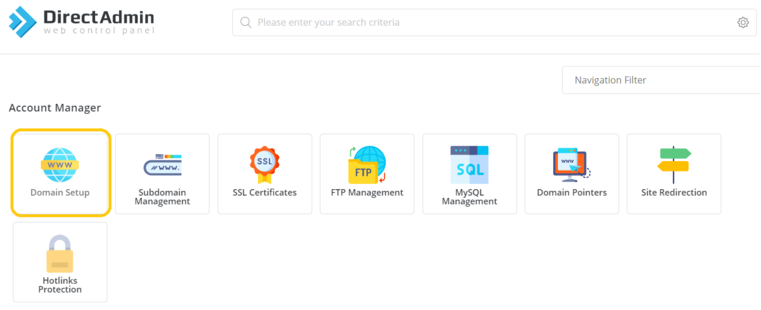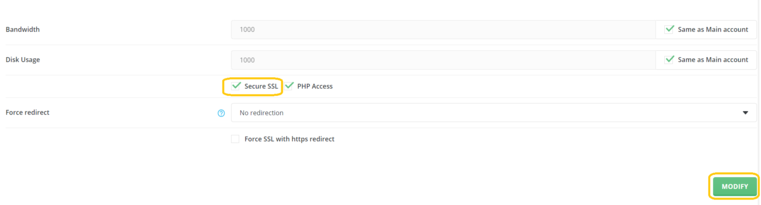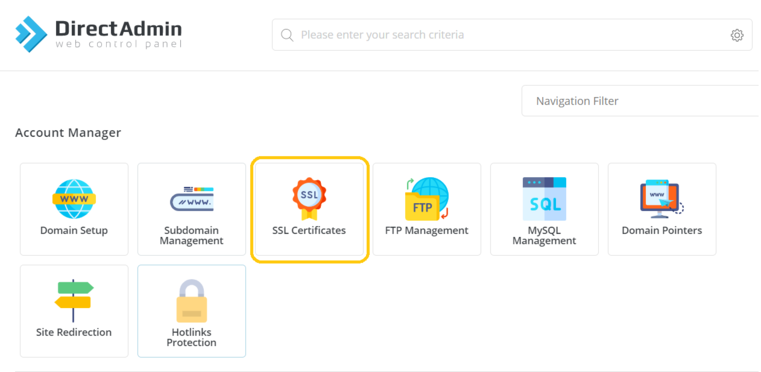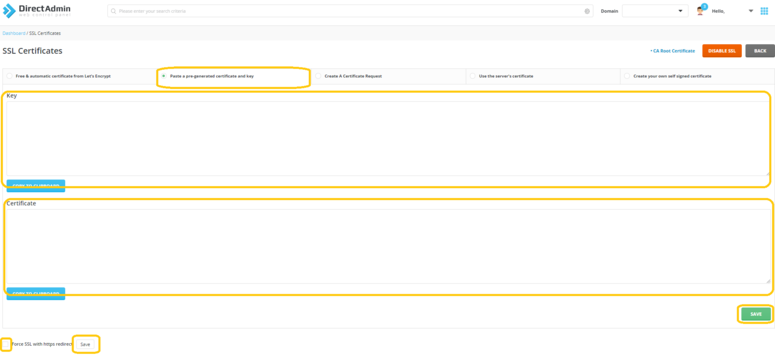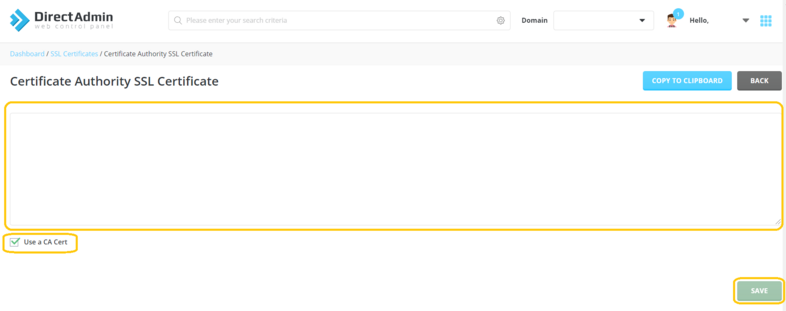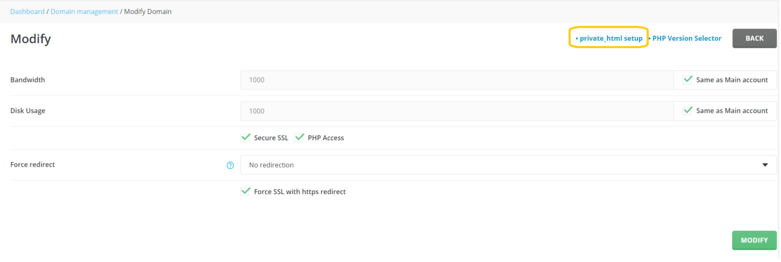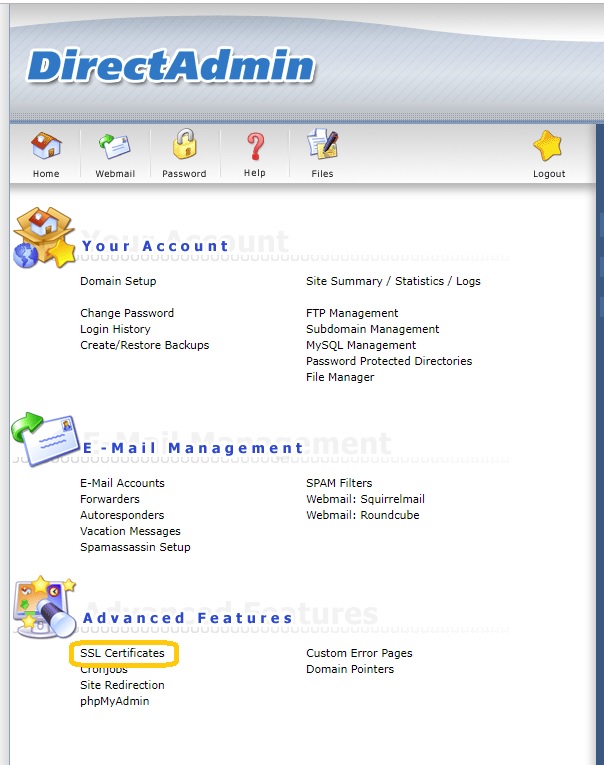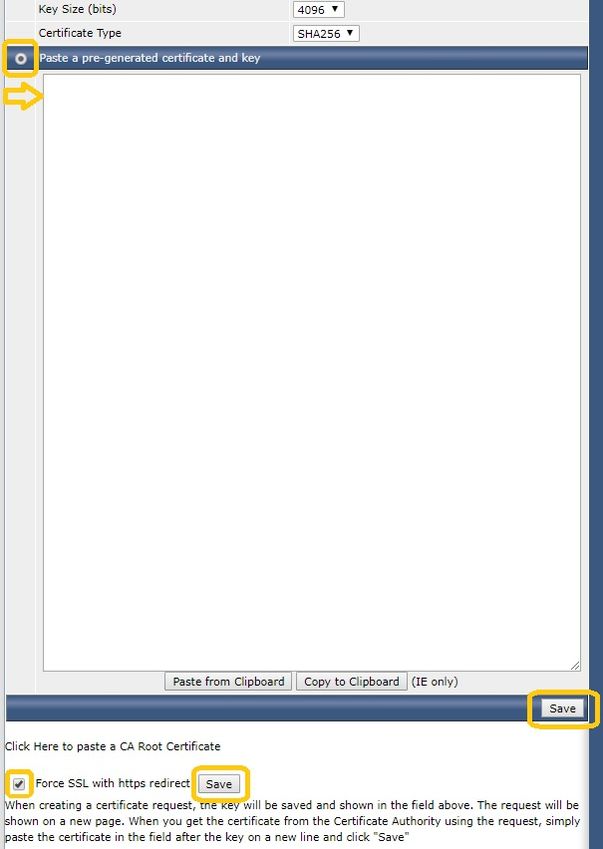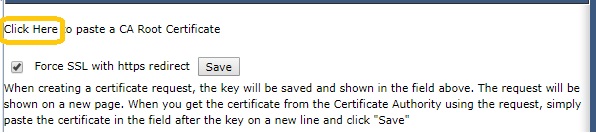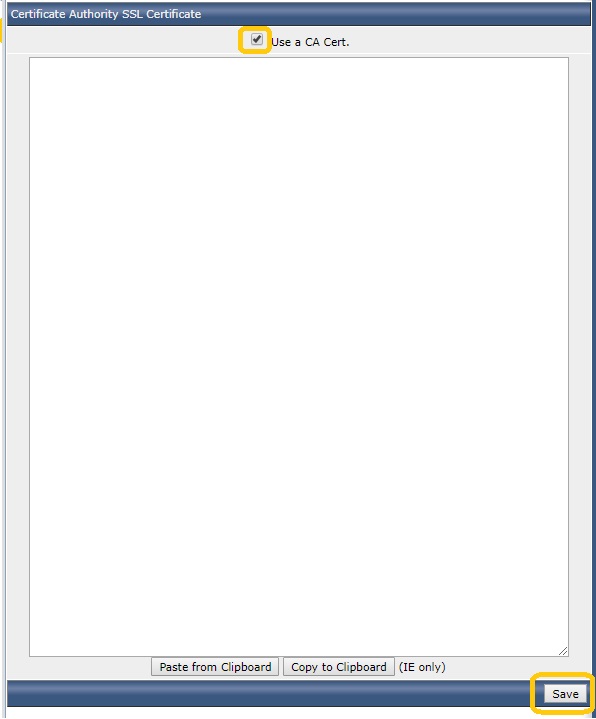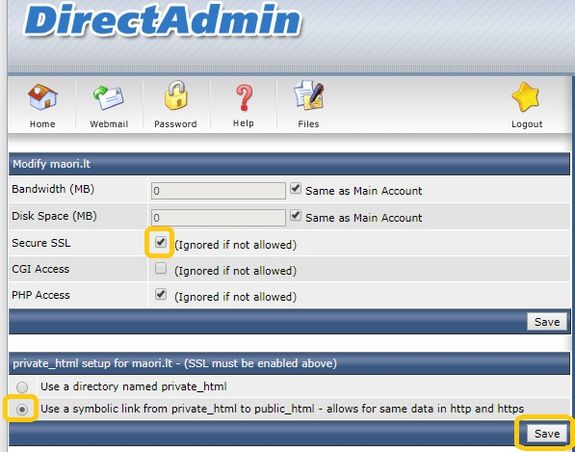SSL sertifikato diegimas: Skirtumas tarp puslapio versijų
(Pašalintas nukreipimas į Kaip pakeisti PHP versiją) (Žymos: Pašalintas nukreipimas, Vizualus redaktorius: Perjungta) |
|||
| (nerodoma 12 tarpinių versijų, sukurtų 3 naudotojų) | |||
| 1 eilutė: | 1 eilutė: | ||
| + | ==SSL sertifikato diegimas== |
||
| − | '''Kaip įdiegti SSL sertifikatą''' |
||
| − | 1. Prisijunkite į klientų zoną '''www.balt.net''' svetainėje arba per tiesioginę nuorodą ''' |
+ | 1. Prisijunkite į klientų zoną [[www.balt.net|'''www.balt.net''']] svetainėje arba per tiesioginę nuorodą '''https://myportal.balt.net/''' |
''Jei prisijungimų neturite, kreipkitės pagalba@balt.net'' |
''Jei prisijungimų neturite, kreipkitės pagalba@balt.net'' |
||
| − | [[Vaizdas: |
+ | [[Vaizdas:1Paieška.png|762x762px]] |
| + | 2. Pavaizduotame lange, spauskite mygtuką prisijungti prie užrašo: Prisijungimas į klientų zoną |
||
| + | [[Vaizdas:2Paieška.png|751x751px]] |
||
| + | |||
| − | 2. Prisijungus, meniu pasirinkite '''Duomenų centras -> Svetainių talpinimas ir domenai'''. |
||
| + | 3. Prisijungus, meniu pasirinkite '''Duomenų centras -> Svetainių talpinimas ir domenai'''. |
||
<br /> |
<br /> |
||
[[Vaizdas:2pav..jpg|miniatiūra|749x749px|center]] |
[[Vaizdas:2pav..jpg|miniatiūra|749x749px|center]] |
||
| − | + | 4. Naujai atsidariusiame lange, spaudžiame '''Valdymo skydelis'''. |
|
<br /> |
<br /> |
||
[[Vaizdas:Prisijungimas pav..png|miniatiūra|748x748px|center]] |
[[Vaizdas:Prisijungimas pav..png|miniatiūra|748x748px|center]] |
||
| + | |||
| + | ''Pastaba: čia matote instrukciją atnaujintoje DirectAdmin panelėje. Jei Jūsų valdymo panelė atrodo kitaip, žemiau rasite antrą instrukcijos variantą, įdiegti SSL sertifikatą.'' |
||
| + | |||
| + | |||
| + | Pirmasis DirectAdmin panelės variantas: |
||
| + | |||
| + | 1. Jeigu turite daugiau nei vieną domeną, pirmiausia Direct Admin panelėje pasirinkite reikalingą domeną iš sąrašo. |
||
| + | |||
| + | [[Vaizdas:2.1.png|773x773px]]2. Atsidariusiame lange '''Direct Admin''' pirmiausia pasirenkame '''Domain Setup.''' |
||
| + | [[Vaizdas:Imagessl5.png|center|miniatiūra|761x761px]] |
||
| + | |||
| + | |||
| + | 3. Įjungiame norimam domenui SSL galimybę - pažymime varnele '''Secure SSL''' ir spaudžiame '''Modify.''' |
||
| + | [[Vaizdas:Imagessl3.png|center|miniatiūra|761x761px]] |
||
| + | |||
| + | |||
| + | 4.Sugrįžus į pradinį '''Direct Admin''' langą pasirenkame '''SSL Certificates.''' |
||
| + | [[Vaizdas:Imagessl.png|center|miniatiūra|761x761px]] |
||
| + | |||
| + | 5. Pažymime '''Paste a pre-generated certificate and key'''. Į teksto lauką nukopijuojame privataus rakto (.KEY), o į sekantį langą ('''Certificate''') sertifikato rakto turinį ir išsaugome pakeitimus žaliu '''Save''' mygtuku. |
||
| + | |||
| + | Taip pat šiame lange pažymime '''Force SSL with https redirect''' ir paspauskite '''Save'''. |
||
| + | [[Vaizdas:Imagessll.png|center|miniatiūra|775x775px]] |
||
| + | 6. Po to dar kartą užeiname į '''SSL Certificates''' ir spaudžiame '''CA Root Certificate'''. |
||
| + | [[Vaizdas:Ssl ca.png|none|miniatiūra|780x780px]] |
||
| + | 7. Atsidariusiame naujame lange įkeliame šakninį leidėjo raktą, pažymime '''Use a CA Cert''' ir spaudžiame '''Save.''' |
||
| + | [[Vaizdas:Use ca.png|none|miniatiūra|786x786px]] |
||
| + | |||
| + | |||
| + | 8. Pabaigai grįžtame į '''Domain Setup''', pasirenkame domeną, kuriam diegiame SSL ir spaudžiame '''private_html setup'''. |
||
| + | <br /> |
||
| + | [[Vaizdas:Imagessl6.png|center|miniatiūra|781x781px]] |
||
| + | 7. Iššokus naujai lentelei, pasirenkame '''Use a symbolink link from private_html to public_html - allows for same data in http and https''' ir spaudžiame '''Save'''. |
||
| + | [[Vaizdas:Imagessl7.png|center|miniatiūra|782x782px]] |
||
| + | |||
| + | |||
| + | Antrasis DirectAdmin panelės variantas: |
||
| − | + | 1. Atsidarys naujas langas '''Direct Admin.''' |
|
Pasirenkame '''SSL Certificates.''' |
Pasirenkame '''SSL Certificates.''' |
||
| 25 eilutė: | 65 eilutė: | ||
| − | + | 2. Pažymime '''Paste a pre-generated certificate and key'''. Į teksto lauką nukopijuokite privataus rakto (.KEY) ir sertifikato rakto turinį ir išsaugokite pakeitimus. |
|
Pažymėkite '''Force SSL with https redirect''' ir paspauskite '''Save'''. |
Pažymėkite '''Force SSL with https redirect''' ir paspauskite '''Save'''. |
||
| 32 eilutė: | 72 eilutė: | ||
| − | + | 3. Atlikus aukščiau minėtus veiksmus, tame pačiame lange, spaudžiame '''Click Here to paste a CA Root Certificate.''' |
|
<br /> |
<br /> |
||
[[Vaizdas:Ssl3.jpg|miniatiūra|596x596px|center]] |
[[Vaizdas:Ssl3.jpg|miniatiūra|596x596px|center]] |
||
| − | + | 4. Naujame lange įkelkite šakninį leidėjo raktą. Tam, kad raktas aktyvuotųsi, uždėkite varnelę '''Use a CA Cert''' ir spauskite '''Save.''' |
|
<br /> |
<br /> |
||
[[Vaizdas:Ssl4.jpg|miniatiūra|719x719px|center]] |
[[Vaizdas:Ssl4.jpg|miniatiūra|719x719px|center]] |
||
| − | + | 5. Grįžtame į pagrindinį langą ir pasirenkame '''Domain Setup.''' |
|
<br /> |
<br /> |
||
[[Vaizdas:Ssl5.jpg|miniatiūra|583x583px|center]] |
[[Vaizdas:Ssl5.jpg|miniatiūra|583x583px|center]] |
||
| − | + | 6. Uždedame varnelę '''Secure SSL'''. |
|
Pasirenkame '''Use a Symbolic link from private_html to public_html - allow for same data in http and https''' ir spaudžiame '''Save.''' |
Pasirenkame '''Use a Symbolic link from private_html to public_html - allow for same data in http and https''' ir spaudžiame '''Save.''' |
||
| 55 eilutė: | 95 eilutė: | ||
<br /> |
<br /> |
||
| − | [[Kategorija: |
+ | [[Kategorija:Kiti_klausimai]] |
| + | [[Category:DirectAdmin]] |
||
Dabartinė 12:12, 14 spalio 2021 versija
SSL sertifikato diegimas
1. Prisijunkite į klientų zoną www.balt.net svetainėje arba per tiesioginę nuorodą https://myportal.balt.net/
Jei prisijungimų neturite, kreipkitės pagalba@balt.net
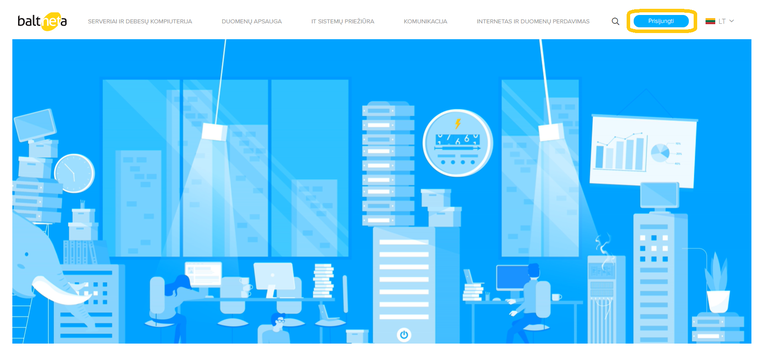
2. Pavaizduotame lange, spauskite mygtuką prisijungti prie užrašo: Prisijungimas į klientų zoną
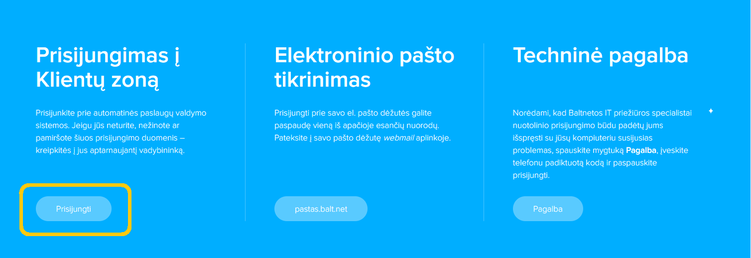
3. Prisijungus, meniu pasirinkite Duomenų centras -> Svetainių talpinimas ir domenai.
4. Naujai atsidariusiame lange, spaudžiame Valdymo skydelis.
Pastaba: čia matote instrukciją atnaujintoje DirectAdmin panelėje. Jei Jūsų valdymo panelė atrodo kitaip, žemiau rasite antrą instrukcijos variantą, įdiegti SSL sertifikatą.
Pirmasis DirectAdmin panelės variantas:
1. Jeigu turite daugiau nei vieną domeną, pirmiausia Direct Admin panelėje pasirinkite reikalingą domeną iš sąrašo.
 2. Atsidariusiame lange Direct Admin pirmiausia pasirenkame Domain Setup.
2. Atsidariusiame lange Direct Admin pirmiausia pasirenkame Domain Setup.
3. Įjungiame norimam domenui SSL galimybę - pažymime varnele Secure SSL ir spaudžiame Modify.
4.Sugrįžus į pradinį Direct Admin langą pasirenkame SSL Certificates.
5. Pažymime Paste a pre-generated certificate and key. Į teksto lauką nukopijuojame privataus rakto (.KEY), o į sekantį langą (Certificate) sertifikato rakto turinį ir išsaugome pakeitimus žaliu Save mygtuku.
Taip pat šiame lange pažymime Force SSL with https redirect ir paspauskite Save.
6. Po to dar kartą užeiname į SSL Certificates ir spaudžiame CA Root Certificate.
7. Atsidariusiame naujame lange įkeliame šakninį leidėjo raktą, pažymime Use a CA Cert ir spaudžiame Save.
8. Pabaigai grįžtame į Domain Setup, pasirenkame domeną, kuriam diegiame SSL ir spaudžiame private_html setup.
7. Iššokus naujai lentelei, pasirenkame Use a symbolink link from private_html to public_html - allows for same data in http and https ir spaudžiame Save.
Antrasis DirectAdmin panelės variantas:
1. Atsidarys naujas langas Direct Admin.
Pasirenkame SSL Certificates.
2. Pažymime Paste a pre-generated certificate and key. Į teksto lauką nukopijuokite privataus rakto (.KEY) ir sertifikato rakto turinį ir išsaugokite pakeitimus.
Pažymėkite Force SSL with https redirect ir paspauskite Save.
3. Atlikus aukščiau minėtus veiksmus, tame pačiame lange, spaudžiame Click Here to paste a CA Root Certificate.
4. Naujame lange įkelkite šakninį leidėjo raktą. Tam, kad raktas aktyvuotųsi, uždėkite varnelę Use a CA Cert ir spauskite Save.
5. Grįžtame į pagrindinį langą ir pasirenkame Domain Setup.
6. Uždedame varnelę Secure SSL.
Pasirenkame Use a Symbolic link from private_html to public_html - allow for same data in http and https ir spaudžiame Save.