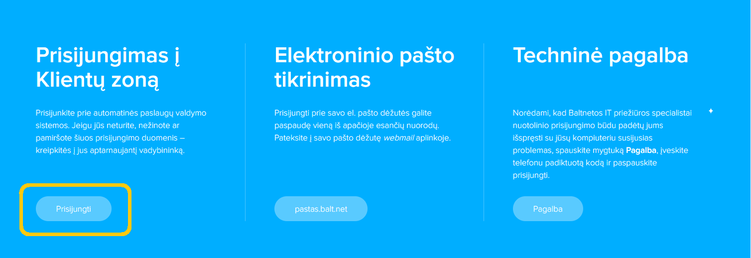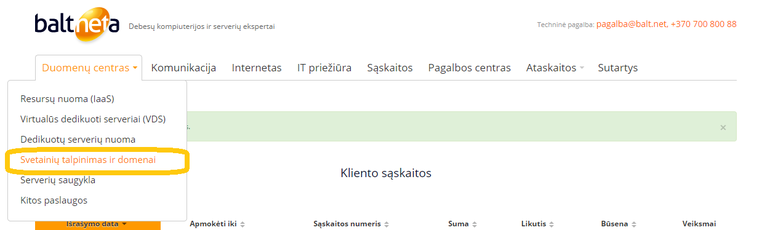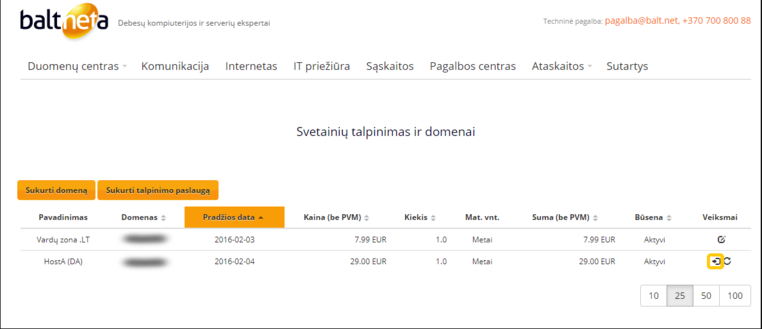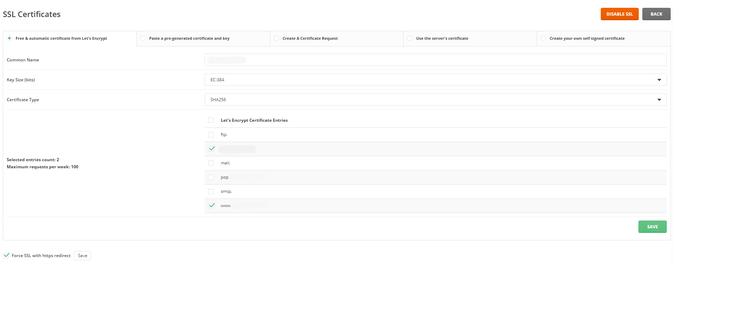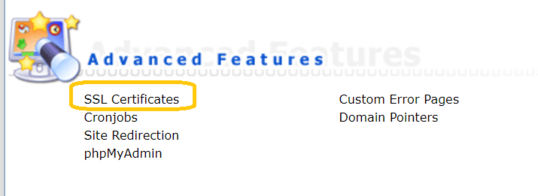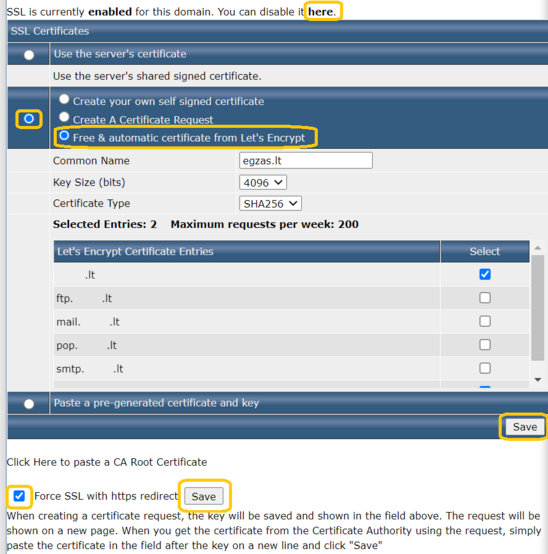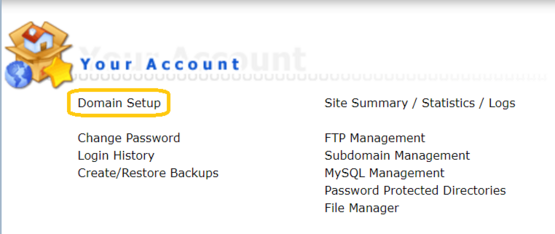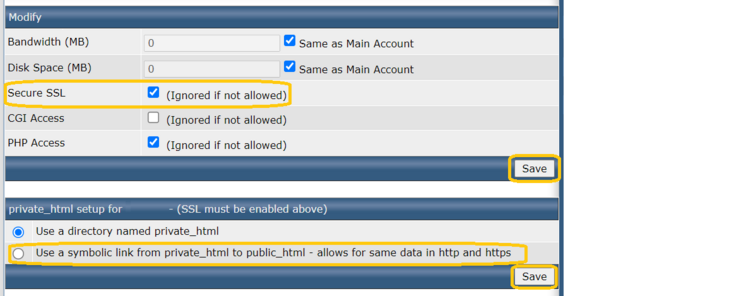Nemokamo Let's Encrypt SSL sertifikato įdiegimas: Skirtumas tarp puslapio versijų
(ištrintas senas DA panelės variantas) |
|||
| (nerodoma 13 tarpinių versijų, sukurtų 3 naudotojų) | |||
| 1 eilutė: | 1 eilutė: | ||
| − | + | ==Nemokamo Let's Encrypt SSL sertifikato įdiegimas== |
|
| − | |||
1. Prisijunkite į klientų zoną '''www.balt.net''' svetainėje, spauskite mygtuką prisijungti arba per tiesioginę nuorodą '''<nowiki>https://myportal.balt.net/</nowiki>''' |
1. Prisijunkite į klientų zoną '''www.balt.net''' svetainėje, spauskite mygtuką prisijungti arba per tiesioginę nuorodą '''<nowiki>https://myportal.balt.net/</nowiki>''' |
||
| 18 eilutė: | 17 eilutė: | ||
[[Vaizdas:Valdymo skydelis.png|762x762px]] |
[[Vaizdas:Valdymo skydelis.png|762x762px]] |
||
| + | |||
| − | 5. Atsidariusiame lange, skiltyje '''Account Manager''' pasirenkame '''SSL Certificates.''' |
||
| + | ''Pastaba: čia matote instrukciją atnaujintoje DirectAdmin panelėje. Jei Jūsų valdymo panelė atrodo kitaip, žemiau rasite antrą instrukcijos variantą, kaip pakeisti pašto dėžutės limitą.'' |
||
| + | |||
| + | 1. Atsidariusiame lange, skiltyje '''Account Manager''' pasirenkame '''SSL Certificates.''' |
||
[[Vaizdas:Account manager.png|735x735px]] |
[[Vaizdas:Account manager.png|735x735px]] |
||
| − | + | 2. Pasirenkame '''Free & automatic certificate from Let's Encrypt.''' |
|
[[Vaizdas:SSL Certificates.png|742x742px]] |
[[Vaizdas:SSL Certificates.png|742x742px]] |
||
| − | + | 3. Naujame lange pasirenkame domeną. Kitų nustatytų nereikia keisti, jie užsideda automatiškai. |
|
Taip pat jei viršuje matote '''SSL is currently disabled,''' reikia spausti dešinėje esantį pasirinkimą '''enable it here'''. |
Taip pat jei viršuje matote '''SSL is currently disabled,''' reikia spausti dešinėje esantį pasirinkimą '''enable it here'''. |
||
| 34 eilutė: | 36 eilutė: | ||
[[Vaizdas:SSLCertificates.png|751x751px]] |
[[Vaizdas:SSLCertificates.png|751x751px]] |
||
| − | + | 4.1 Jeigu išmeta klaidą bandant sukurti Let's Encrypt, reikia tikrinti ar Jūsų domenas turi tvarkingus DNS įrašus. |
|
Jūsų DNS zonos domenui turėtų būti du A įrašai: |
Jūsų DNS zonos domenui turėtų būti du A įrašai: |
||
| 45 eilutė: | 47 eilutė: | ||
| − | + | 5. Grįžtame į '''DirectAdmin''' pagrindinį puslapį ir skiltyje '''Account manager''' pasirenkame '''Domain Setup'''. |
|
| − | [[Vaizdas:DomainSetup.png| |
+ | 6. Pasirenkame domeną ir spaudžiame ant jo.[[Vaizdas:DomainSetup 1.png|754x754px]] |
| + | 7. Pasirinkus domeną, naujame lange, uždedame varnelę prie '''Secure SSL''' ir spaudžiame '''MODIFY'''. |
||
| + | [[Vaizdas:Secure SSL.png|758x758px]] |
||
| + | [[Vaizdas:DomainSetup.png|744x744px]] |
||
| − | 9. Paisrinkę '''Domain Setup''' dešiniame kampe spaudžiame '''private_html setup'''. |
||
| + | |||
| + | 8. Paisrinkę domeną dešiniame kampe spaudžiame '''private_html setup'''. |
||
[[Vaizdas:Private html.jpg|748x748px]] |
[[Vaizdas:Private html.jpg|748x748px]] |
||
| − | 10. Pasirinkę '''private_html setup''' pasirodžiusiame lange pasirenkame '''Use a symbolink link from private_html to public_html - allows for same data in http and https''' ir spaudžiame '''Save'''. |
||
| + | 9. Pasirinkę '''private_html setup''' pasirodžiusiame lange pasirenkame '''Use a symbolink link from private_html to public_html - allows for same data in http and https''' ir spaudžiame '''Save'''.<br />[[Vaizdas:Private html2.jpg|621x621px]] |
||
| − | <br /> |
||
| − | [[Vaizdas:Private html2.jpg|621x621px]] |
||
| + | 10. Paspaudę '''Save''' ir grįžę į langą, paspauskite '''Modify.''' |
||
| + | 1. Atsidarys naujas langas Direct Admin. Prie '''Advanced Features''' pasirenkame '''SSL Certificates'''. |
||
| + | [[Vaizdas:Ssl .png|miniatiūra|538x538px|none]] |
||
| + | 2. Pažymime '''Free & automatic certificate from Let's Encrypt'''. Kiti nustatymai užsideda automatiškai, ten kesti nieko nereikia. Padarius viską išsaugokite pakeitimus. Pažymėkite '''Force SSL with https redirect''' ir paspauskite '''Save'''. |
||
| + | Taip pat jei viršuje matote '''SSL is currently disabled,''' reikia spausti dešinėje esantį pasirinkimą '''enable it here'''. |
||
| + | Jei gaunate pranešimą '''Cannot Execute Your Request''', sertifikato diegimą pradėkite nuo 4. žingsnio. |
||
| + | <br /> |
||
| + | [[Vaizdas:Ssl3333.png|miniatiūra|554x554px|none]] |
||
| + | 3. Jeigu išmeta klaidą bandant sukurti Let's Encrypt, reikia tikrinti ar Jūsų domenas turi tvarkingus DNS įrašus. |
||
| + | Jūsų DNS zonos domenui turėtų būti du A įrašai: |
||
| − | 11. Pasirenkame domeną ir spaudžiame ant jo.[[Vaizdas:DomainSetup 1.png|754x754px]] |
||
| − | 10. Pasirinkus domeną, naujame lange, uždedame varnelę prie '''Secure SSL''' ir spaudžiame '''MODIFY'''. |
||
| − | [[Vaizdas:Secure SSL.png|758x758px]] |
||
| + | www.domenas.lt -> serverio IP |
||
| + | domenas.lt -> serverio IP |
||
| + | |||
| + | Kaip redaguoti DNS zoną galite rasti daugiau informacijos šioje instrukcijoje: [[Kaip valdyti DNS zoną]] |
||
| + | |||
| + | |||
| + | 4. Grįžtame į pagrindinį langą ir pasirenkame '''Domain Setup'''. |
||
| + | [[Vaizdas:Domain setup 1.png|miniatiūra|555x555px|none]] |
||
| + | |||
| + | |||
| + | 5. Pasirenkame reikiamą '''domeną''' ir paspaudžiame ant jo. |
||
| + | [[Vaizdas:20.0859.png|miniatiūra|565x565px|none]] |
||
| + | |||
| + | 6. Uždedame varnelę '''Secure SSL''' ir spaudžiame '''Save'''. Po to užėjus dar kartą, pasirenkame '''Use a symbolic link from private_html to public_html - allows for same data in http and https''' ir spaudžiame '''Save'''. |
||
| + | [[Vaizdas:Secure ssl.png|miniatiūra|746x746px|none]] |
||
| + | |||
| + | Sėkmingo naudojimo! |
||
<br /> |
<br /> |
||
| + | |||
| − | [[Kategorija:Hostingas]] |
||
| + | <br /> |
||
| + | |||
| + | [[Kategorija:Kiti_klausimai]] |
||
| + | [[Category:DirectAdmin]] |
||
Dabartinė 16:19, 4 spalio 2024 versija
Nemokamo Let's Encrypt SSL sertifikato įdiegimas
1. Prisijunkite į klientų zoną www.balt.net svetainėje, spauskite mygtuką prisijungti arba per tiesioginę nuorodą https://myportal.balt.net/
Jei prisijungimų neturite, kreipkitės pagalba@balt.net
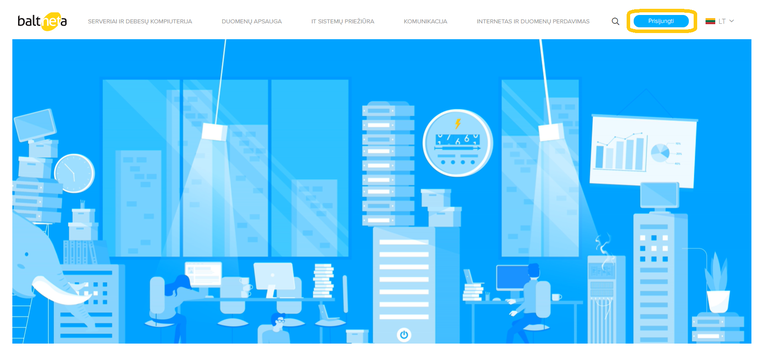
2. Pavaizduotame lange, spauskite mygtuką prisijungti prie užrašo: Prisijungimas į klientų zoną
3. Prisijungus, meniu pasirinkite Duomenų centras -> Svetainių talpinimas ir domenai.
4. Naujai atsidariusiame lange, stulpelyje Veiksmai spaudžiame Valdymo skydelis.
Pastaba: čia matote instrukciją atnaujintoje DirectAdmin panelėje. Jei Jūsų valdymo panelė atrodo kitaip, žemiau rasite antrą instrukcijos variantą, kaip pakeisti pašto dėžutės limitą.
1. Atsidariusiame lange, skiltyje Account Manager pasirenkame SSL Certificates.
2. Pasirenkame Free & automatic certificate from Let's Encrypt.

3. Naujame lange pasirenkame domeną. Kitų nustatytų nereikia keisti, jie užsideda automatiškai.
Taip pat jei viršuje matote SSL is currently disabled, reikia spausti dešinėje esantį pasirinkimą enable it here.
Apačioje Force SSL with https redirect pažymime varnelę ir spaudžiame Save.
4.1 Jeigu išmeta klaidą bandant sukurti Let's Encrypt, reikia tikrinti ar Jūsų domenas turi tvarkingus DNS įrašus.
Jūsų DNS zonos domenui turėtų būti du A įrašai:
www.domenas.lt -> serverio IP
domenas.lt -> serverio IP
Kaip redaguoti DNS zoną galite rasti daugiau informacijos šioje instrukcijoje: Kaip valdyti DNS zoną
5. Grįžtame į DirectAdmin pagrindinį puslapį ir skiltyje Account manager pasirenkame Domain Setup.
6. Pasirenkame domeną ir spaudžiame ant jo.
7. Pasirinkus domeną, naujame lange, uždedame varnelę prie Secure SSL ir spaudžiame MODIFY.

8. Paisrinkę domeną dešiniame kampe spaudžiame private_html setup.

9. Pasirinkę private_html setup pasirodžiusiame lange pasirenkame Use a symbolink link from private_html to public_html - allows for same data in http and https ir spaudžiame Save.
10. Paspaudę Save ir grįžę į langą, paspauskite Modify.
1. Atsidarys naujas langas Direct Admin. Prie Advanced Features pasirenkame SSL Certificates.
2. Pažymime Free & automatic certificate from Let's Encrypt. Kiti nustatymai užsideda automatiškai, ten kesti nieko nereikia. Padarius viską išsaugokite pakeitimus. Pažymėkite Force SSL with https redirect ir paspauskite Save.
Taip pat jei viršuje matote SSL is currently disabled, reikia spausti dešinėje esantį pasirinkimą enable it here.
Jei gaunate pranešimą Cannot Execute Your Request, sertifikato diegimą pradėkite nuo 4. žingsnio.
3. Jeigu išmeta klaidą bandant sukurti Let's Encrypt, reikia tikrinti ar Jūsų domenas turi tvarkingus DNS įrašus.
Jūsų DNS zonos domenui turėtų būti du A įrašai:
www.domenas.lt -> serverio IP
domenas.lt -> serverio IP
Kaip redaguoti DNS zoną galite rasti daugiau informacijos šioje instrukcijoje: Kaip valdyti DNS zoną
4. Grįžtame į pagrindinį langą ir pasirenkame Domain Setup.
5. Pasirenkame reikiamą domeną ir paspaudžiame ant jo.
6. Uždedame varnelę Secure SSL ir spaudžiame Save. Po to užėjus dar kartą, pasirenkame Use a symbolic link from private_html to public_html - allows for same data in http and https ir spaudžiame Save.
Sėkmingo naudojimo!