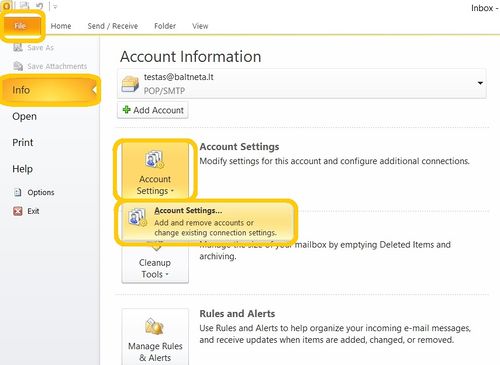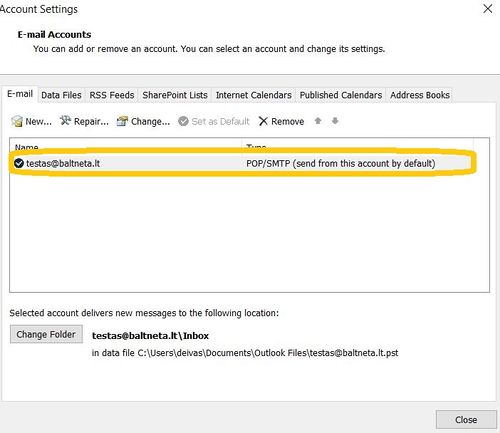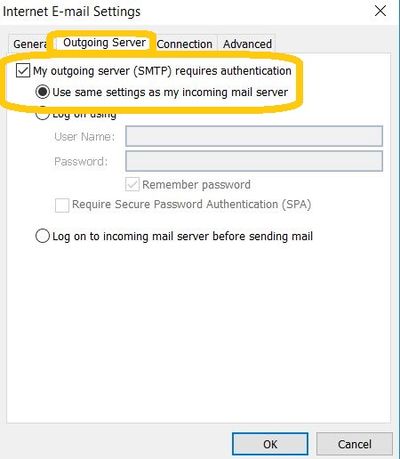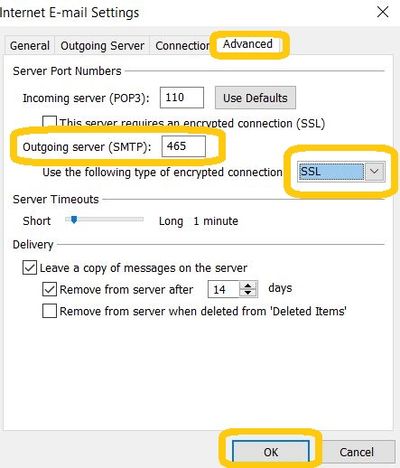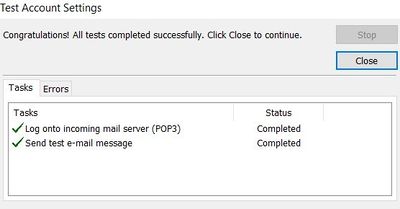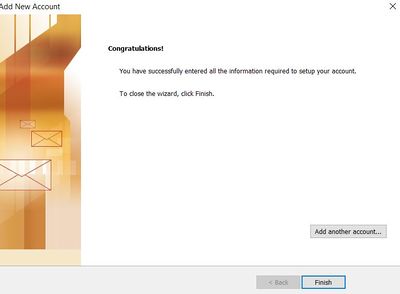Pašto konfigūravimas Outlook 2010 programoje: Skirtumas tarp puslapio versijų
| 8 eilutė: | 8 eilutė: | ||
Suvedame savo pašto adresą ('''E-mail Address'''), vartotojo vardą '''(User name'''), slaptažodį ('''Password'''), POP3 serverį ('''Incoming mail server'''), SMTP ('''Outgoing mail server''') serverį ir spaudžiame '''More Settings''': |
Suvedame savo pašto adresą ('''E-mail Address'''), vartotojo vardą '''(User name'''), slaptažodį ('''Password'''), POP3 serverį ('''Incoming mail server'''), SMTP ('''Outgoing mail server''') serverį ir spaudžiame '''More Settings''': |
||
| + | [[Vaizdas:4.jpg|center|miniatiūra|500x500px]] |
||
| − | |||
| − | [[File:Supildymas.jpg|center]] |
||
Pasirenkame '''Outgoing Server''' skiltį ir uždedame varnelę šalia '''My outgoing server (SMTP) requires authentification'''. Ir pasirenkame '''Use same settings as my incoming mail server''' varnelę: |
Pasirenkame '''Outgoing Server''' skiltį ir uždedame varnelę šalia '''My outgoing server (SMTP) requires authentification'''. Ir pasirenkame '''Use same settings as my incoming mail server''' varnelę: |
||
| + | [[Vaizdas:5+.jpg|center|miniatiūra|459x459px]] |
||
| − | |||
| − | [[File:Outgoing_Server.jpg|center]] |
||
Spaudžiame '''Advanced''' skiltį, pakeičiam skaičių prie '''Outgoing server (SMTP) į 465''', prie '''Use the following type of encryped connection''' pasirenkame '''SSL''' ir spaudžiame '''OK''': |
Spaudžiame '''Advanced''' skiltį, pakeičiam skaičių prie '''Outgoing server (SMTP) į 465''', prie '''Use the following type of encryped connection''' pasirenkame '''SSL''' ir spaudžiame '''OK''': |
||
| + | [[Vaizdas:6.jpg|center|miniatiūra|468x468px]] |
||
| + | '''Outlook''' patikrins ar Jūsų testiniai laiškai keliauja sėkmingai ir turėtumėte išvysti tokį vaizdą: |
||
| + | [[Vaizdas:7.jpg|center|miniatiūra|400x400px]] |
||
| + | Spaudžiame '''Finish:''' |
||
| − | [[File:Advanced_Skiltis.jpg|center]] |
||
| + | [[Vaizdas:8.jpg|center|miniatiūra|400x400px]] |
||
| − | |||
| − | Spaudžiame '''Next > Close > Finish''': |
||
| − | |||
| − | [[File:Next_Account_Settings.jpg|center]] |
||
| − | |||
| − | [[File:Test_account_settings.jpg|center]] |
||
| − | |||
| − | [[File:Finish_Acc_Settings.jpg|center]] |
||
| − | + | ų paštas sėkmingai sukonfigūruotas siuntimui su autorizacija. |
|
Sėkmės naudojantis! |
Sėkmės naudojantis! |
||
17:29, 18 vasario 2019 versija
Kaip sukonfigūruoti Outlook 2010 pašto klientą savo kompiuteryje siuntimui su autorizacija
Atsidarome Outlook 2010 programą. Pasirenkame File > Info > Account settings ir spustelim ant Account Settings:
Spustelkite ant norimos konfigūruoti pašto dėžutės du kartus:
Suvedame savo pašto adresą (E-mail Address), vartotojo vardą (User name), slaptažodį (Password), POP3 serverį (Incoming mail server), SMTP (Outgoing mail server) serverį ir spaudžiame More Settings:
Pasirenkame Outgoing Server skiltį ir uždedame varnelę šalia My outgoing server (SMTP) requires authentification. Ir pasirenkame Use same settings as my incoming mail server varnelę:
Spaudžiame Advanced skiltį, pakeičiam skaičių prie Outgoing server (SMTP) į 465, prie Use the following type of encryped connection pasirenkame SSL ir spaudžiame OK:
Outlook patikrins ar Jūsų testiniai laiškai keliauja sėkmingai ir turėtumėte išvysti tokį vaizdą:
Spaudžiame Finish:
ų paštas sėkmingai sukonfigūruotas siuntimui su autorizacija.
Sėkmės naudojantis!