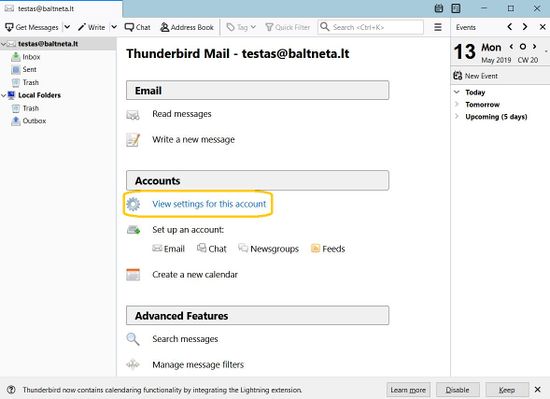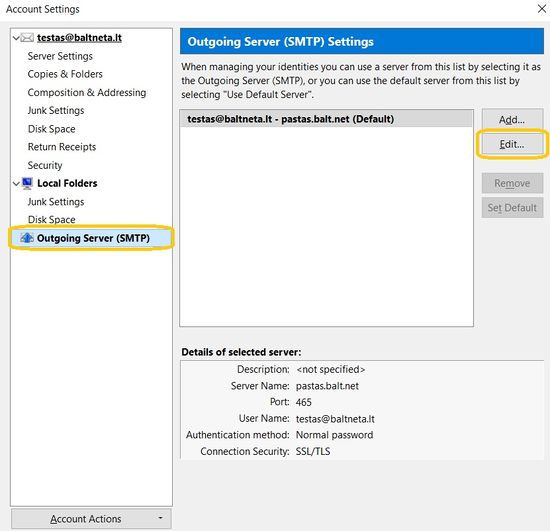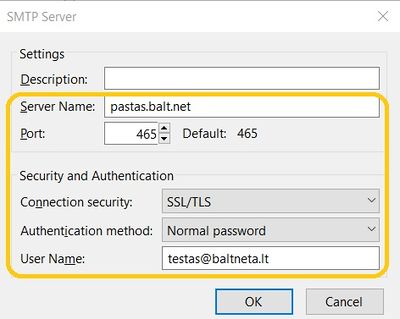Pašto konfigūravimas Thunderbird Mozilla programoje: Skirtumas tarp puslapio versijų
S |
|||
| 3 eilutė: | 3 eilutė: | ||
| − | 1. Atsidarome programą '''Mozilla Thunderbird'''. Pasirenkame '''View settings for this account''':<br />[[Vaizdas:View settings.jpg |
+ | 1. Atsidarome programą '''Mozilla Thunderbird'''. Pasirenkame '''View settings for this account''':<br />[[Vaizdas:View settings.jpg|550x550px|border|center]] |
| − | |||
| − | |||
| − | |||
| − | |||
| − | |||
| − | |||
| − | |||
| − | |||
| − | |||
| − | |||
| − | |||
| − | |||
| − | |||
| − | |||
| − | |||
| − | |||
| − | |||
| − | |||
| 32 eilutė: | 14 eilutė: | ||
'''User Name''': pilnas Jūsų el. pašto adresas, mūsų pavyzdyje testas@baltneta.lt |
'''User Name''': pilnas Jūsų el. pašto adresas, mūsų pavyzdyje testas@baltneta.lt |
||
| − | ''' |
+ | '''Connection security''': None |
'''Authentication method''': Password, transmitted insecurely |
'''Authentication method''': Password, transmitted insecurely |
||
<br /> |
<br /> |
||
| − | [[Vaizdas:Server settings.jpg |
+ | [[Vaizdas:Server settings.jpg|miniatiūra|550x550px|center]] |
| − | |||
| − | |||
| − | |||
| − | |||
| − | |||
| − | |||
| − | |||
| + | 3. Tuomet pasirinkite '''Outgoing Server (SMTP)''' skiltį ir spauskite '''Edit''': |
||
| + | [[Vaizdas:SMTP Thunderbird.jpg|center|miniatiūra|550x550px]] |
||
| + | 4. Atsivėrusiame lange suveskite reikiamus nustatymus: |
||
| + | '''Server Name''': pastas.balt.net |
||
| + | '''Port''': 465 |
||
| − | |||
| + | '''Connection security:''' SSL/TLS |
||
| − | |||
| + | '''Authentication method''': Normal password |
||
| − | |||
| + | '''User Name''': pilnas Jūsų el. pašto adresas, mūsų pavyzdyje testas@baltneta.lt |
||
| − | |||
| + | [[Vaizdas:SMTS outgoing.jpg|center|miniatiūra|400x400px]] |
||
| − | 3. |
||
| − | Laukelyje Server name įrašome savo siunčiamo pašto serverio vardą, dažniausiai tai bus pagalba.balt.net. Port laukelyje nurodome '''465'''. '''Connection security''' laukelyje turi būti parinkta '''SSL/TLS'''. '''Authentifikation method''' laukelyje nurodome '''Normal password'''. '''User name''' laukelyje suvesti pilną savo pašto dėžutės pavadinimą ir spaudžiame '''OK'''. |
||
| − | [[Vaizdas:Thunderbird-Step-03.jpg|center]] |
||
Jūsų konfigūracija siuntimui su autorizacija baigta. |
Jūsų konfigūracija siuntimui su autorizacija baigta. |
||
15:19, 13 gegužės 2019 versija
Kaip sukonfigūruoti Thunderbird Mozilla pašto klientą savo kompiuteryje siuntimui su autorizacija
1. Atsidarome programą Mozilla Thunderbird. Pasirenkame View settings for this account:
2. Atsidariusiame lange pasirenkame Server Settings skiltį ir patikriname ar gaunamo pašto serverio nustatymai tokie:
Server Name: pastas.balt.net
Port: 110
User Name: pilnas Jūsų el. pašto adresas, mūsų pavyzdyje testas@baltneta.lt
Connection security: None
Authentication method: Password, transmitted insecurely
3. Tuomet pasirinkite Outgoing Server (SMTP) skiltį ir spauskite Edit:
4. Atsivėrusiame lange suveskite reikiamus nustatymus:
Server Name: pastas.balt.net
Port: 465
Connection security: SSL/TLS
Authentication method: Normal password
User Name: pilnas Jūsų el. pašto adresas, mūsų pavyzdyje testas@baltneta.lt
Jūsų konfigūracija siuntimui su autorizacija baigta.
Sėkmės naudojantis!