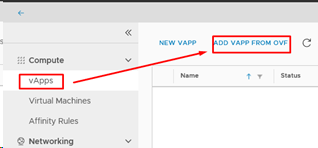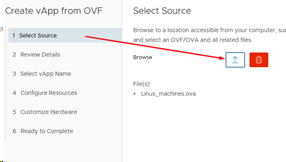Import OVA or OVF HTML5: Skirtumas tarp puslapio versijų
Iš Baltnetos komunikacijos.
| 1 eilutė: | 1 eilutė: | ||
| + | 1. Ekite į vApps meniu. Pasirinkite „ADD VAPP FROM OVF“ |
||
| − | 1. Spaudziame menu, pasirenkame Libraries: |
||
| − | [[Vaizdas: |
+ | [[Vaizdas:Cloud50.png|318x318px]] |
| + | 2. Pasirinkite OVF arba OVA failus |
||
| − | 2. Sukuriame katalogą. Spauskite Catalogs>New>Suveskite pavadinimą ir spauskite Ok. |
||
| − | [[Vaizdas: |
+ | [[Vaizdas:Cloud51.png|286x286px]] |
| + | 3. „Review Details“ galite peržiūrėti importuojamo vApp informaciją. |
||
| − | 3. Pasirinkite „Media & Other“ > „Add“ |
||
| + | 4. „Select vApp Name“ nurodykite vApp pavadinimą. |
||
| − | [[Vaizdas:Cloud21.png|266x266px]] |
||
| + | 5. „Configure Resources“ nurodykite kompiuterio pavadinimą ir pasirinkite disko tipą. |
||
| − | 4. Catalog: pasirinktie savo sukurtą katalogą, pasirinkite ISO „ “iš savo kompiuterio ir spauskite OK. |
||
| + | 6. „Customize Hardware“ galite palikti standartinius nustatymus arba nustatyti virtualios mašinos specifinius resursus |
||
| − | [[Vaizdas:Cloud22.png|393x393px]] |
||
| + | 7. „Ready to Complete“ peržiūrėkite informaciją ar ji teisinga ir patvirtinkite pasirinkę „Finish“ |
||
| − | |||
| − | 5. Suimportavus matysite sąraše jog suimportuotas iso į pasirinktą katalogą. |
||
| + | 8. Lango apačioje „Recent Tasks“ galite stebėti progresą |
||
| − | [[Vaizdas:Cloud23.png|602x602px]] |
||
| + | [[Vaizdas:Cloud52.png|602x602px]] |
||
| + | |||
| + | |||
| + | |||
[[Category:VCloud/en]] |
[[Category:VCloud/en]] |
||
13:26, 17 rugsėjo 2019 versija
1. Ekite į vApps meniu. Pasirinkite „ADD VAPP FROM OVF“
2. Pasirinkite OVF arba OVA failus
3. „Review Details“ galite peržiūrėti importuojamo vApp informaciją.
4. „Select vApp Name“ nurodykite vApp pavadinimą.
5. „Configure Resources“ nurodykite kompiuterio pavadinimą ir pasirinkite disko tipą.
6. „Customize Hardware“ galite palikti standartinius nustatymus arba nustatyti virtualios mašinos specifinius resursus
7. „Ready to Complete“ peržiūrėkite informaciją ar ji teisinga ir patvirtinkite pasirinkę „Finish“
8. Lango apačioje „Recent Tasks“ galite stebėti progresą