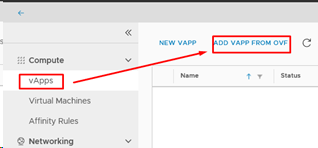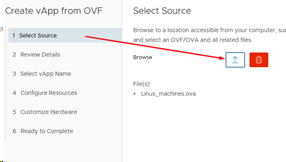Import OVA or OVF HTML5: Skirtumas tarp puslapio versijų
Iš Baltnetos komunikacijos.
| (nerodoma viena tarpinė versija, sukurta to paties naudotojo) | |||
| 1 eilutė: | 1 eilutė: | ||
| + | 1. Go to vApps menu. Select „ADD VAPP FROM OVF“ |
||
| − | 1. Spaudziame menu, pasirenkame Libraries: |
||
| − | [[Vaizdas: |
+ | [[Vaizdas:Cloud50.png|318x318px]] |
| + | 2. Select OVF or OVA |
||
| − | 2. Sukuriame katalogą. Spauskite Catalogs>New>Suveskite pavadinimą ir spauskite Ok. |
||
| − | [[Vaizdas: |
+ | [[Vaizdas:Cloud51.png|286x286px]] |
| + | 3. „Review Details“ - details about importing VM machine |
||
| − | 3. Pasirinkite „Media & Other“ > „Add“ |
||
| + | 4. „Select vApp Name“ - specify name |
||
| − | [[Vaizdas:Cloud21.png|266x266px]] |
||
| + | 5. „Configure Resources“ - specify computer name and choose disk type |
||
| − | 4. Catalog: pasirinktie savo sukurtą katalogą, pasirinkite ISO „ “iš savo kompiuterio ir spauskite OK. |
||
| + | 6. „Customize Hardware“ - you can customize hardware |
||
| − | [[Vaizdas:Cloud22.png|393x393px]] |
||
| + | 7. „Ready to Complete“ - review information and press "Finish" |
||
| − | |||
| − | 5. Suimportavus matysite sąraše jog suimportuotas iso į pasirinktą katalogą. |
||
| + | 8. in the bottom of webpage in the „Recent Tasks“ tab you can see task progress. |
||
| − | [[Vaizdas:Cloud23.png|602x602px]] |
||
| + | [[Vaizdas:Cloud52.png|602x602px]] |
||
| + | |||
[[Category:VCloud/en]] |
[[Category:VCloud/en]] |
||
Dabartinė 16:21, 17 rugsėjo 2019 versija
1. Go to vApps menu. Select „ADD VAPP FROM OVF“
2. Select OVF or OVA
3. „Review Details“ - details about importing VM machine
4. „Select vApp Name“ - specify name
5. „Configure Resources“ - specify computer name and choose disk type
6. „Customize Hardware“ - you can customize hardware
7. „Ready to Complete“ - review information and press "Finish"
8. in the bottom of webpage in the „Recent Tasks“ tab you can see task progress.